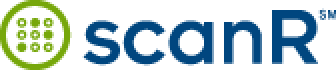
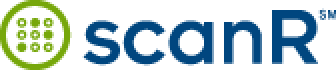
Reset Password User Experience Specification
Release: scanR 4.5
August 1, 2008
Author: Pabini Gabriel-Petit, VP, User Experience
Copyright © 2007 scanR Inc. All rights reserved.
| Date | Author | Contributors | Description |
|---|---|---|---|
| 7/1/08 | Pabini Gabriel-Petit | Chris Dury Joe Molnar Dan Nieuwland Mark Barbisan |
Revision 1, Version 1.0 |
| 7/1/08 | Pabini Gabriel-Petit | Chris Dury | Revision 1, Version 1.1 Changed help@scanR.com to support@scanR.com throughout the spec. Revised the following sections:
Revised the following figures:
|
| 7/2/08 | Pabini Gabriel-Petit | Mark Barbisan Chris Dury Joe Molnar |
Revision 1, Version 1.2 Revised the following sections:
Added Section 3.2.3, Multiple Accounts Match Error Message. Added Figure 3-4 and renumbered subsequent figures. Revised Figure 3-3—Changed alert icon to error icon and changed the message title. |
| 7/7/08 | Pabini Gabriel-Petit | Mark Barbisan Vey Freydooni |
Revision 1, Version 1.3 Revised the following sections:
Added the following sections:
Removed Section 3.3.3, Mobile Application Alert Message. Implementation deferred. Added Figures 3-5, 3-6, and 3-10. |
| 7/8/08 | Pabini Gabriel-Petit | Andrew Hogg Mark Barbisan |
Revision 1, Version 1.4 Revised the following sections:
Revised Figures 3-5 and 3-7. |
| 7/13/08 | Pabini Gabriel-Petit | Chris Dury | Revision 1, Version 1.5 Revised the following sections:
|
| 7/17/08 | Pabini Gabriel-Petit | Mark Barbisan Charlie Guo |
Revision 1, Version 1.6 Revised the following sections:
Added Section 3.5, Page Dimensions. Added Figures 3-11–3-14—Page dimensions. |
| 7/21/08 | Pabini Gabriel-Petit | Paulo Ferreira Mark Barbisan |
Revision 1, Version 1.7 Revised the following sections:
|
| 7/25/08 | Pabini Gabriel-Petit | Mark Barbisan | Revision 1, Version 1.8 Revised Section 3.3.1, Email Message—Removed URL and its introductory text from message. Added Section 3.4.6, Error Messages on Camera Phones—Specified error messages for camera phones. |
| 7/25/08 | Pabini Gabriel-Petit | Mark Barbisan Charlie Guo Tamara Flemington |
Revision 1, Version 1.9 Revised the following sections:
Removed Section 3.4.6, Error Messages on Camera Phones—Integrated error messages with Section 3.4.2, Reset Your Password Page for the Mobile Web Application. Added Section 3.2.6, Mobile Error Messages—Added new error messages. |
| 7/28/08 | Pabini Gabriel-Petit | Chris Dury | Revision 1, Version 1.10 Revised Section 3.1, Sign In to scanR Page—Redesigned Need assistance? group. |
| 8/1/08 | Pabini Gabriel-Petit | Dan Nieuwland | Revision 1, Version 1.11 Revised Section 3.4.1, Reset Your Password Page for the PC Web Application—Revised error message behavior for the Confirm password box. Corrected a labeling error in the specifications, changing Password to New password. |
Note—Colored text in the specifications indicates revisions to the text.
This specification defines the user experience for resetting a password, which comprises the following:
The user experience for resetting a password comprises the following:
The following changes apply to the Sign In to scanR page on both the PC Web and mobile Web sites:
Need assistance?
Having trouble signing in or resetting your password?
For immediate, automated assistance, Request
Assistance.
Or contact scanR Support at support@scanR.com.
Note—This is only an approximation of the layout for this user interface. Use the same layout conventions and styles as those for similar elements in the figures that follow. There may be some color shifting in the figures, because I based them on the HTML/CSS implementation and the screen shot used a different color profile, which I didn't notice until it was too late to do anything about it. Follow the color guidelines in scanR Color Palette or use existing styles, as appropriate.
The Sign In to scanR page includes the following interactive element:
On the PC Web version of this page, since the user is not signed in, the header linkbar contains the links that appear when a user is not signed in.
If a user clicks Request Assistance on the Sign in to scanR page, the Request Assistance page appears. Versions of this page for both the PC Web, shown in Figure 3-1, and the mobile Web include the following elements:
Note—See Chris Dury’s User Information Matrix for detailed messaging requirements.
On the PC Web version of this page, since the user is not signed in, the header linkbar contains the links that appear when a user is not signed in.
On the mobile Web version of this page, Cancel is a link, not a button.
Figure 3-1—Request Assistance page Revised

Once the message is sent, fade out the Request Assistance form, then fade in the Message sent! confirmation message. Versions of this page for both the PC Web, shown in Figure 3-2, and the mobile Web include the following elements:
Request Assistance
Message sent!
scanR has sent a message to the email and SMS addresses for your account.
Click the link in the message within 5 days to reset your password.
OK button—If the user clicks OK, the home page appears.
On the PC Web version of this page, since the user is not signed in, the header linkbar contains the links that appear when a user is not signed in.
Figure 3-2—Message sent! confirmation message Revised

If the user name or email address the user provided does not match any scanR account, fade in the No account matches. error message instead. Versions of this page for both the PC Web, shown in Figure 3-3, and the mobile Web include the following elements:
Request Assistance
No account matches.
The user name or email address you provided doesn’t match any scanR account. Please try again or contact Support. If you haven’t yet uploaded any photos to scanR, try signing up again.
Figure 3-3 shows the variant of this message that appears when a user has provided a user name that does not match any scanR account.
The No account matches. error message page includes the following interactive elements:
On the PC Web version of this page, since the user is not signed in, the header linkbar contains the links that appear when a user is not signed in.
Figure 3-3—No account matches. error message Revised

If the user name or email address the user provided matches multiple scanR accounts, fade in the Multiple accounts match. error message. Versions of this page for both the PC Web, shown in Figure 3-4, and the mobile Web include the following elements:
Request Assistance
Multiple accounts match.
The email address you provided matches multiple scanR accounts. Please try again with your user name or contact Support for assistance.
The Multiple accounts match. error message page includes the following interactive elements:
On the PC Web version of this page, since the user is not signed in, the header linkbar contains the links that appear when a user is not signed in.
Figure 3-4—Multiple accounts match. error message

If a user provides a user name for an account for which we have no email or SMS address, fade in the No email or SMS address. error message. Versions of this page for both the PC Web, shown in Figure 3-5, and the mobile Web include the following elements:
Request Assistance
No email or SMS address.
scanR does not have an email or SMS address for your account. Please contact Support.
The No email or SMS address. error message page includes the following interactive elements:
On the PC Web version of this page, since the user is not signed in, the header linkbar contains the links that appear when a user is not signed in.
Figure 3-5—No email or SMS address. error message Revised

If a user clicks a link in a Reset Your scanR Password message after five days and it has expired, display the Password reset expired. alert message. Versions of this page for both the PC Web, shown in Figure 3-6, and the mobile Web include the following elements:
Request Assistance
Password reset expired.
Your password reset has expired. Your password remains unchanged. Please try again.
The Password reset expired. alert message page includes the following interactive element:
Try Again button—If a user clicks Try Again, the Request Assistance page appears.
On the PC Web version of this page, since the user is not signed in, the header linkbar contains the links that appear when a user is not signed in.
Figure 3-6—Password reset expired. alert message New

On the Request Assistance page in a mobile Web browser, if the user clicks Send Message without typing either a user name or an email address, the following error message appears:
If the user types a user name or email address that comprises fewer than two characters, then clicks Send Message, the following error message appears:
Once a user clicks Send Message on the Request Assistance page, scanR sends messages via email and/or SMS, as appropriate.
When sending a message to a user’s email address, the message has the following subject:
Reset Your scanR Password
Note—In scanR 4.5, email messages will be plain text messages, so in the following message, neither the scanR logo nor the blue header, Reset Your scanR Password, will appear in the message. Nor will the following text:
If you are unable to click the link, please paste this Web address into your browser:
[URL]
Once we transition to HTML messages, add the logo, the header, the above text, and the URL to the message.
Send the following message to a user’s email address:
[scanR Logo]
Dear [First Name]
Your scanR user name is [User Name]. To reset your password, please click this secure link within 5 days:
[Link]
If you are unable to click the link, please paste this Web address into your browser:
[URL]
Then, on the Reset Your Password page that appears in your browser, provide your new password.
If you don’t need to reset your password after all, just do nothing. Your password will remain unchanged.
Thank you for using scanR!
The scanR Team
http://www.scanR.com/
Note—If a user’s first name is unknown, in the message, replace Dear [First Name] with Dear [User Name].
If the user clicks a link in an email message, display the Reset Your Password page in the user’s PC Web browser.
When sending a message to a user’s SMS address or mobile email address, the message has the following subject:
scanR
Send the following message to a user’s SMS address or mobile email address:
To reset your password:
1) Click link within 5 days: [Link]
2) Set new password.
If the user clicks a link in an SMS or mobile email message, display the Reset Your Password page in the user’s mobile Web browser.
If a user clicks a link in an email or SMS message or the Reset Password button in a mobile application alert message, the Reset Your Password page appears in either the PC or mobile Web browser, as described in the following sections.
If a user clicks a link in an email message, the Reset Your Password page appears in the user’s PC Web browser, as shown in Figure 3-7. This page includes the following elements:
On the PC Web version of this page, since the user is now signed in, the Welcome [Given name] message appears in the header, and the header linkbar contains the links that appear when a user is signed in, but in a process funnel.
On the mobile Web version of this page, Cancel is a link, not a button.
Figure 3-7—PC Web Reset Your Password page Revised

If a user clicks a link in an SMS or mobile email message or the Reset Password button in a mobile application alert message, the Reset Your Password page appears in the user’s mobile Web browser. This page includes the following elements:
If the user provides a password that is fewer than 6 characters, then clicks Reset, the following error message appears:
If the user types passwords that do not match, then clicks Reset, the following error message appears:
Once the user clicks Reset on the Reset Your Password page, if the password reset is successful, fade out the Reset Your Password form, then fade in the Password reset successful! confirmation message. Versions of this page for both the PC Web, shown in Figure 3-8, and the mobile Web include the following elements:
Reset Your Password
Password reset successful!
You have successfully reset the password for your scanR account and are signed in to scanR.
OK button—If the user clicks OK, the My Scans page appears.
On the PC Web version of this page, since the user is now signed in, the Welcome [Given name] message appears in the header, and the header linkbar contains the links that appear when a user is signed in.
Figure 3-8—Password reset successful! confirmation message Revised
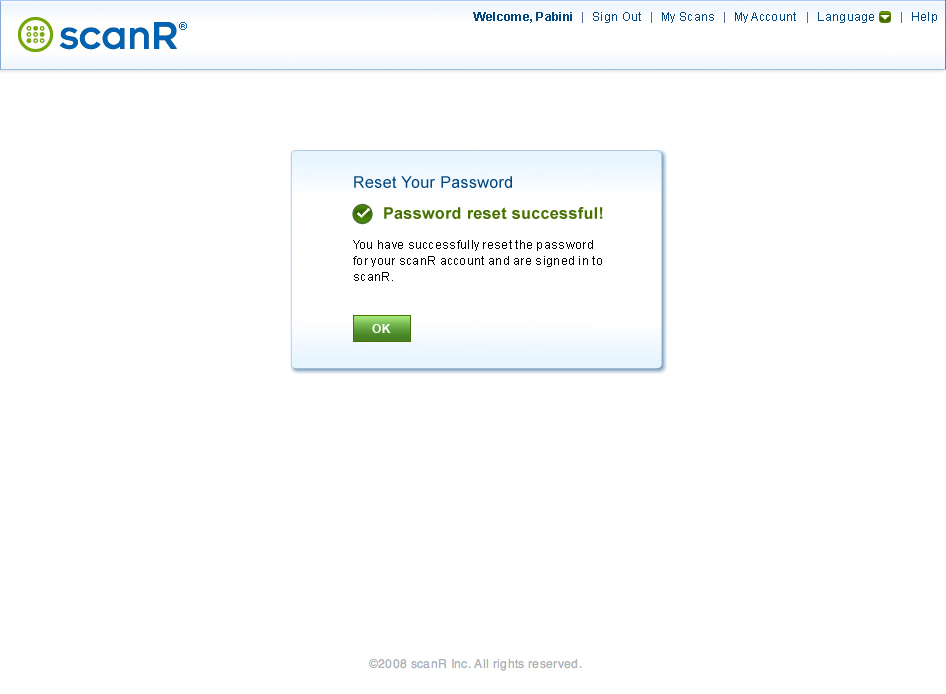
The Password reset successful! confirmation message page for the mobile Web also includes the following link above the copyright information:
0 Home
Once the user clicks Reset on the Reset Your Password page, if the password reset fails, fade out the Reset Your Password form, then fade in the Password reset failed. error message. Versions of this page for both the PC Web, shown in Figure 3-9, and the mobile Web include the following elements:
Reset Your Password
Password reset failed.
Your password reset was unsuccessful. Please try again or contact Support.
The Password reset failed. error message page includes the following interactive elements:
On the PC Web version of this page, since the user is now signed in, the Welcome [Given name] message appears in the header, and the header linkbar contains the links that appear when a user is signed in, but in a process funnel.
Figure 3-9—Password reset failed. error message Revised
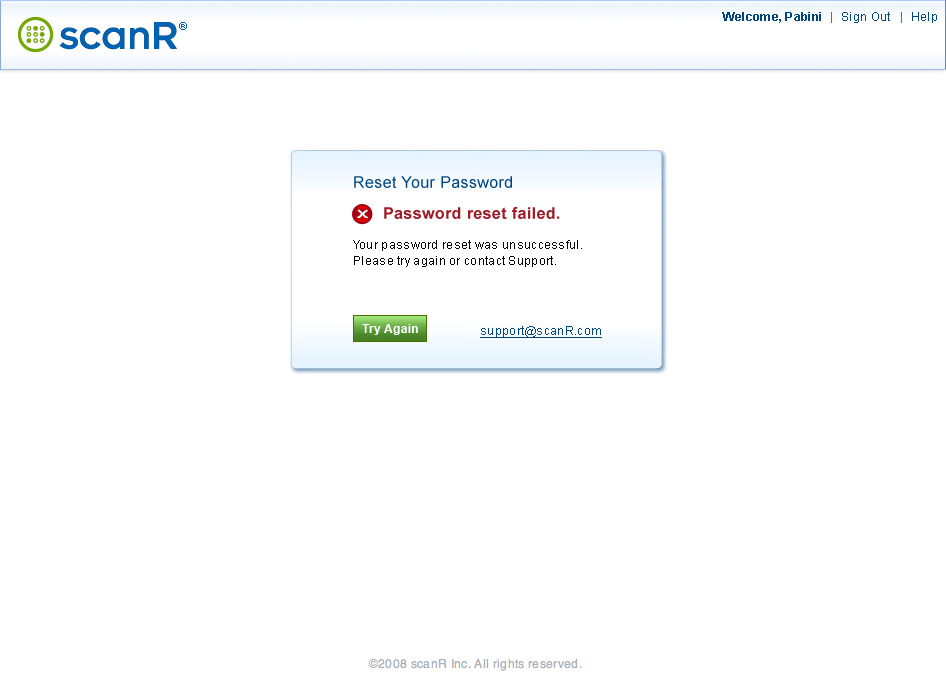
If a user provides an invalid reset password link, display the Unable to reset password. error message. Versions of this page for both the PC Web, shown in Figure 3-10, and the mobile Web include the following elements:
Reset Your Password
Unable to reset password.
The Web address you provided is not a valid reset password link. Please verify that you provided the correct address, try again, or contact Support for assistance.
The Unable to reset password. error message page includes the following interactive elements:
On the PC Web version of this page, since the user is not signed in, the header linkbar contains the links that appear when a user is not signed in.
Figure 3-10—Unable to reset password. error message New

Figures 3-11–3-14 show the page dimensions for the Request Assistance and Reset Password pages and their messages.
Figure 3-11—Request Assistance page dimensions New

Figure 3-12—Confirmation page dimensions New

Figure 3-13—Error message page dimensions New

Figure 3-14—Reset Password page dimensions New
